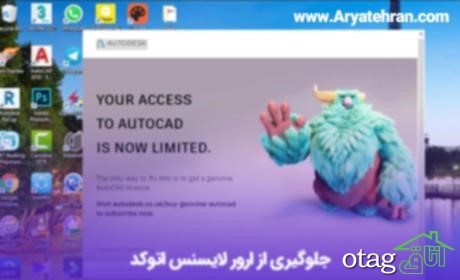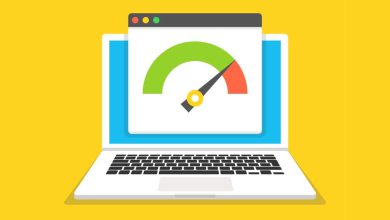عکس گرفتن از دسکتاپ در ویندوز 11، مشابه با دیگر ویندوز ها است، حتی راحت تر از سایر ویندوز ها. اصلا راحت تر از تلفن همراه!
در ادامه چندین راه معرفی میکنم تا به راحتی در ویندوز 11، از صفحه دلخواه خود اسکرین شات بگیرید.
دسترسی آسان به مطالب
در ویندوز 10 یا ویندوز های ماقبل آن ما از ابزاری به نام Snipping Tools برای اسکرین شات گرفتن استفاده می کردیم. اما حالا در ویندوز 11 اسکرین شات گرفتن بسیار آسان تر و با کیفیت تر شده است.
استفاده از کلید ترکیبی Windows + Print Screen
یک روش خیلی آسان برای عکس گرفتن از دسکتاپ در ویندوز 11، فشردن همزمان دو کلید Print Screen (که در صفحه کلید شما با عنوان PrtSc یا PrtScrn موجود است.) و کلید Windows (که همان کلیدی است که علامت ویندوز را در آن مشاهده می کنید.) است. با فشردن این دو کلید شما به راحتی از صفحه مورد نظر خود اسکرین شات یا عکس می گیرید و این عکس درون پوشه اسکرین شات ها (Screen Shots) در پوشه عکس ها (Pictures) برای شما با فرمت PNG ذخیره می شود.
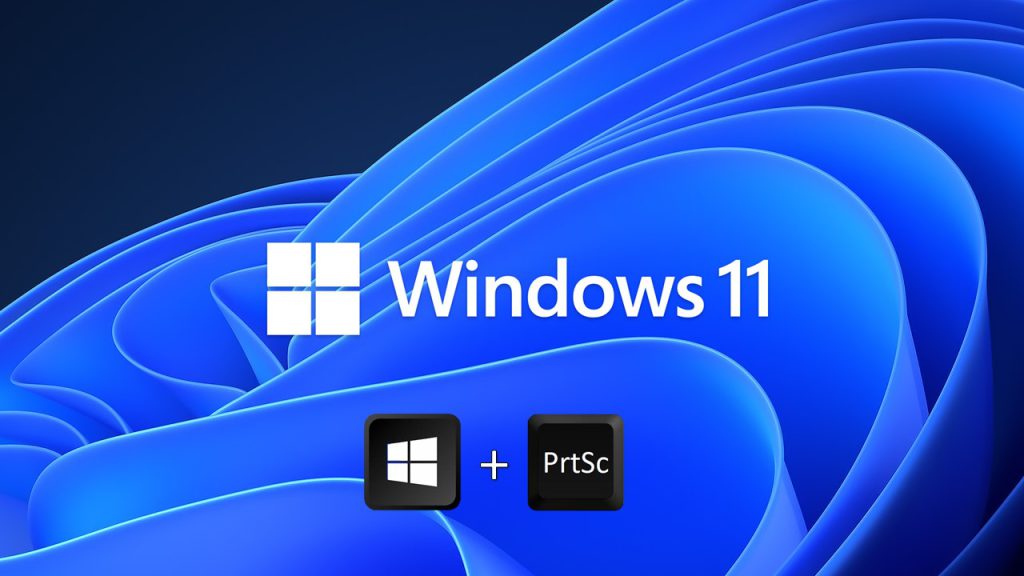
استفاده از کلید Print Screen
اگر می خواهید در اسکرین شاتی که میگیرید تغییراتی را اعمال کنید، می توانید در صفحه مد نظرتان کلید Print Screen (که در صفحه کلید شما با عنوان PrtSc یا PrtScrn موجود است.) را فشار دهید تا عکس گرفته شده در کلیپ بورد شما کپی شود. سپس با باز کردن برنامه Paint و فشردن کلید ترکیبی Ctrl + V عکس گرفته شده از صفحه خود را درون برنامه Paint بچسبانید. حال می توانید هر تغییری که مد نظرتان است بر روی عکس گرفته شده اعمال کنید. همچنین با این روش می توانید اسکرین شات گرفته شده را در هر کدام از برنامه های Photoshop، Word، PowerPoint و … کپی کنید و تغییرات دلخواه را بر روی آن اعمال کنید و یا فقط آن را ذخیره نمایید.
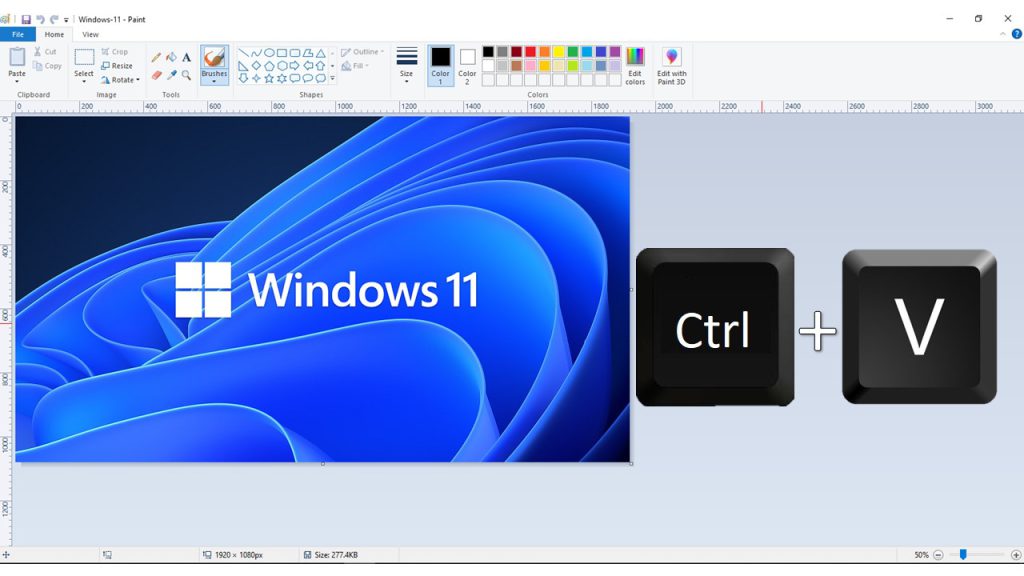
استفاده از ابزار برش تصویر (Snip & Sketch)
بهترین روش عکس گرفتن از دسکتاپ در ویندوز 11، استفاده از ابزار برش تصویر (Snip & Sketch) است. شما می توانید با فشردن کلید های ترکیبی Shift + Windows + S، این برنامه را فراخوانی کنید و سپس با استفاده از آن از صفحه دسکتاپ خود و یا بخشی از آن، اسکرین شات بگیرید. این اسکرین شات گرفته شده در کنار صفحه برای شما نمایش داده می شود. شما باید آن را باز نمایید و در بالای صفحه گزینه ذخیره را انتخاب کنید تا اسکرین شاتی که گرفته اید را در پوشه دلخواه خود ذخیره نمایید.
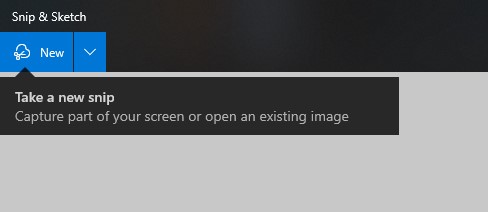
نحوه کار با Snip & Sketch
در این روش ابتدا کلید ترکیبی Shift + Windows + S را فشار دهید تا طبق تصویر پنل ابزار برش تصویر در بالای صفحه برای شما قابل نمایش باشد.
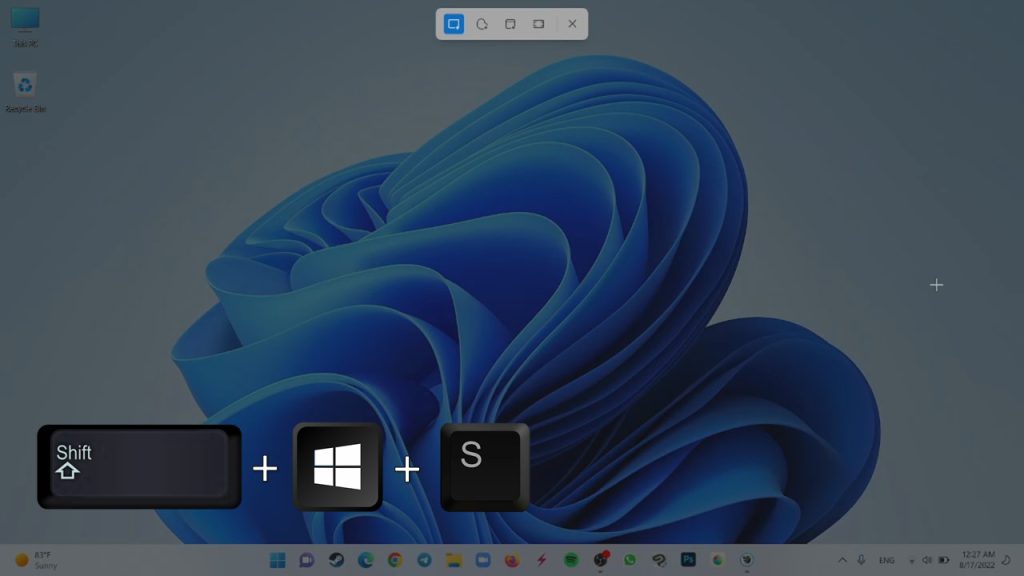
برش چهار ضلعی (Rectangular Snip)
با کمک گزینه برش چهار ضلعی (Rectangular Snip) شما می توانید از هر کجای دسکتاپ که می خواهید، به صورت دستی و به شکل مستطیل یا مربع، اسکرین شات بگیرید.
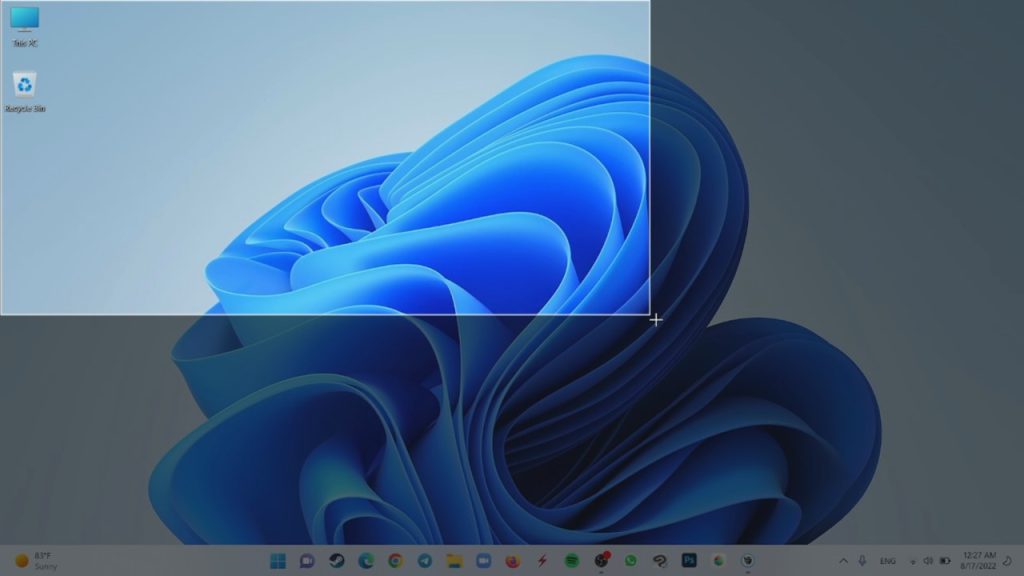
برش دلخواه (Freeform Snip)
با کمک گزینه برش دلخواه (Freeform Snip) شما می توانید از هر کجای دسکتاپ که می خواهید، به صورت دستی و به هر شکلی که مد نظرتان است، اسکرین شات بگیرید.

برش پنجره (Widow Snip)
با کمک گزینه برش پنجره (Widow Snip) شما می توانید از صفحه دسکتاپ یا پنجره ای که باز کرده اید به طور کامل و بدون دیده شدن و در نظر گرفته شدن نوار ابزار (Toolbar)، اسکرین شات بگیرید. توجه داشته باشید که پس از انتخاب گزینه Widow Snip، شما باید یک کلیک بر صفحه دسکتاپ یا پنجره باز شده انجام دهید تا اسکرین شات گرفته شود.
برش تمام صفحه (Fullscreen Snip)
با کمک گزینه برش تمام صفحه (Fullscreen Snip) شما می توانید از تمام صفحه و با تمام جزئیات، اسکرین شات بگیرید. توجه داشته باشید که پس از انتخاب گزینه Fullscreen Snip، شما باید یک کلیک بر صفحه دسکتاپ یا پنجره باز شده انجام دهید تا اسکرین شات گرفته شود.
استفاده از نوار بازی XBOX
روش چهارم که عملا برای اسکرین شات گرفتن از دسکتاپ استفاده نمی شود اما یکی از بهترین روش ها برای اسکرین شات گرفتن از صفحه بازی یا برنامه های دیگر است، استفاده از نوار بازی XBOX می باشد.
شما می توانید با فشردن کلید ترکیبی Windows + G این نوار بازی را فراخوانی کنید.
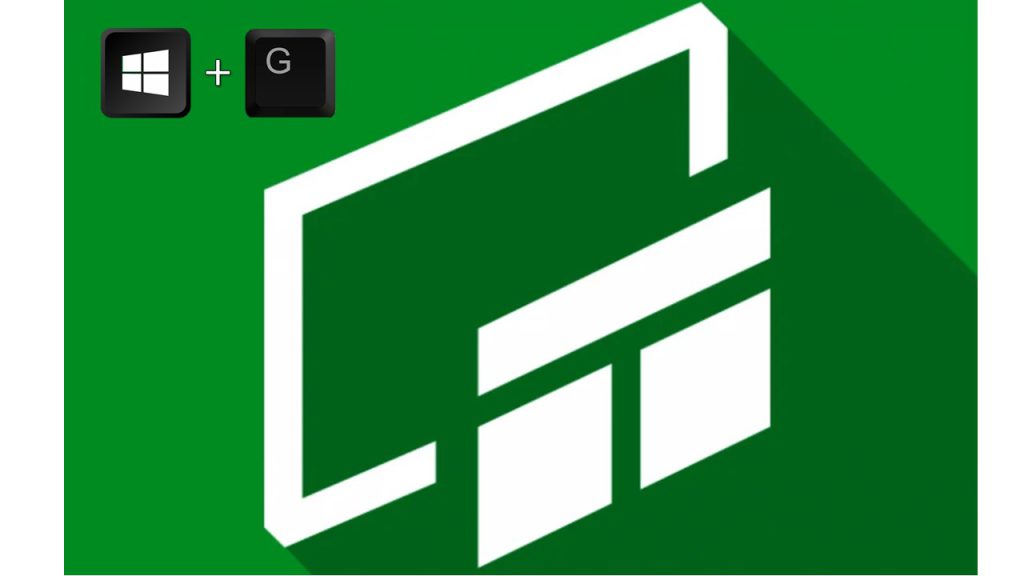
پس از اینکه این نوار باز شد، گزینه Capture برای شما به صورت پیش فرض باز می شود. اما اگر باز نشد شما می توانید در قسمت Widget Menu، گزینه Capture را پیدا و انتخاب کنید تا پنجره آن برای شما باز شود.
سپس گزینه دوربین عکاسی را انتخاب کنید تا اسکرین شات از صفحه شما گرفته شود.
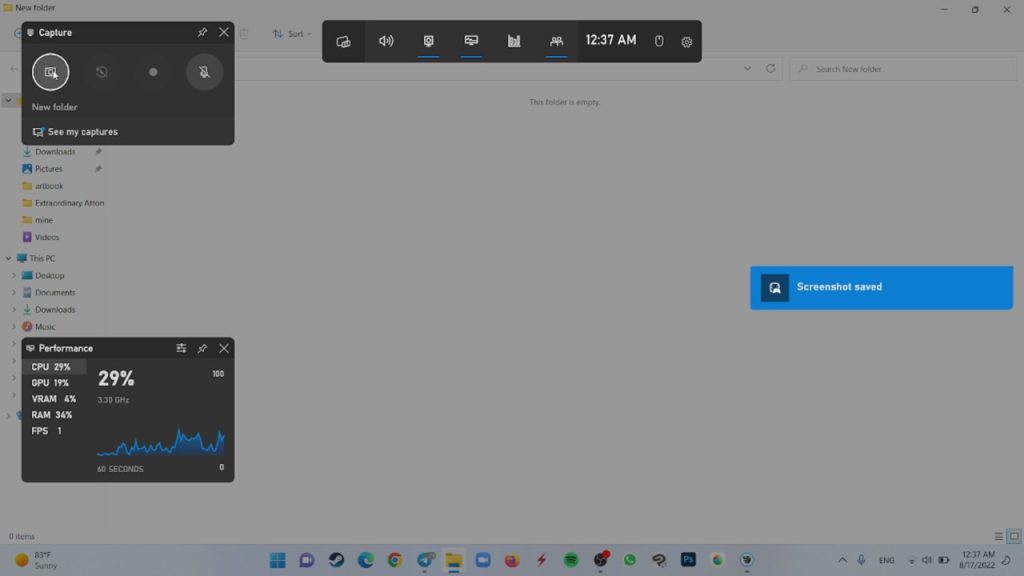
برای مشاهده اسکرین شاتی که گرفته اید، می توانید در همان پنجره Capture گزینه See my Capture را انتخاب کنید و اسکرین شات خود را مشاهده نمایید.
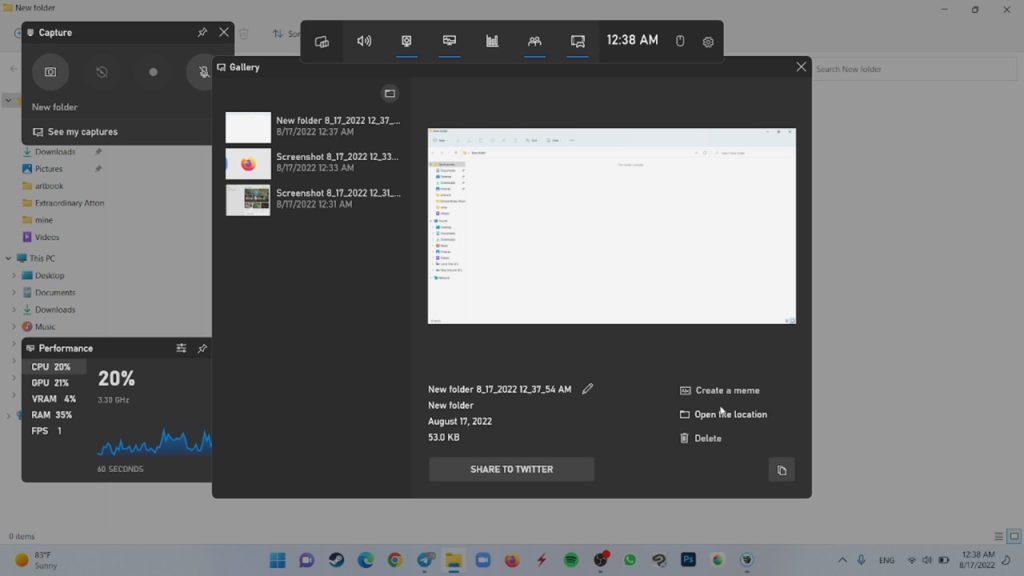
استفاده از نرم افزار های اسکرین شات
راه دیگر که بیشتر به گیمر ها توصیه می شود، استفاده از نرم افزار های اسکرین شات می باشد. این نرم افزار ها، ابزار هایی کم حجم و پر کاربرد هستند که با استفاده از آنها شما می توانید از صفحه مورد نظر خود اسکرین شات بگیرید و سپس تغییراتی که مد نظرتان است را بر روی آن اعمال نمایید. با استفاده از این نرم افزارها شما به جای استفاده از کلید Print Screen و اعمال تغییرات بر روی عکس در Paint، می توانید تغییرات مد نظر خود را درون همین برنامه ها انجام دهید.
این نرم افزار ها عبارتند از:
سوالات شما
در برخی از لپ تاپ ها (عموماً لپ تاپ های گیمینگ)، دکمه پرینت اسکرین (PrtSc) وجود ندارد. البته این به آن معنا نیست که اسکرین شات گرفتن در این لپ تاپ ها کار سختی است! شما می توانید با استفاده از کلید های ترکیبی Shift + Windows + S از برنامه Snip & Sketch استفاده نمایید و یا با استفاده از کلید های ترکیبی Windows + G از نوار بازی XBOX کمک بگیرید.
برای هر کسی ممکن است متفاوت باشد! اما از دید من، آسان ترین راه استفاده از کلید پرینت اسکرین و چسباندن اسکرین شات به برنامه Paint است. زیرا این کار هم سریع تر انجام می شود و هم برای اعمال تغییرات نیازی به استفاده از نرم افزار نداریم.
نرم افزار هایی که ما به شما برای اسکرین شات گرفتن از صفحه پیشنهاد دادیم، بیشتر برای افرادی مفید است که دائما در حال اسکرین شات گرفتن از صفحه خود هستند و به این نیاز دارند که در اسکرین شاتی که گرفته اند، تغییراتی را اعمال کنند.
این نوار بازی بیشتر برای گیمر ها مورد استفاده است. شما می توانید با استفاده از آن علاوه بر اسکرین شات گرفتن از صفحه های مختلف در محیط سیستم خود، از آن ها فیلم برداری کنید، صدا های سیستم خود را تنظیم کنید، در حین بازی موسیقی گوش کنید و …
- ATGO-R
- آگوست 14, 2022
- 12:24 ب.ظ
- No Comments