
برای ما ایرانی ها که دائم در حال استفاده از لپ تاپ و کامپیوتر خود هستیم، داشتن تقویم شمسی یک امر کارآمد و ضروری است. اما تغییر تقویم میلادی به تقویم شمسی در ویندوز 10 و 11 چگونه است؟
دسترسی آسان به مطالب
در اینجا ما 4 راه را برای تبدیل تقویم میلادی به تقویم شمسی در ویندوز 10 و 11 را به شما آموزش میدهیم.
تغییر تقویم میلادی به تقویم شمسی در ویندوز 10 و 11: از نوار ابزار (Toolbar)
روش اول آسان ترین روش برای تغییر تقویم میلادی به تقویم شمسی در ویندوز 10 می باشد. در این روش می بایست بر روی تقویم موجود در نوار ابزار صفحه دسکتاپ خود راست کلیک کنید. پس از راست کلیک کردن، منوی تنظیمات برای شما نمایش داده می شود. روی گزینه تنظیم تاریخ و زمان (Adjust Date/Time) کلیک کنید.
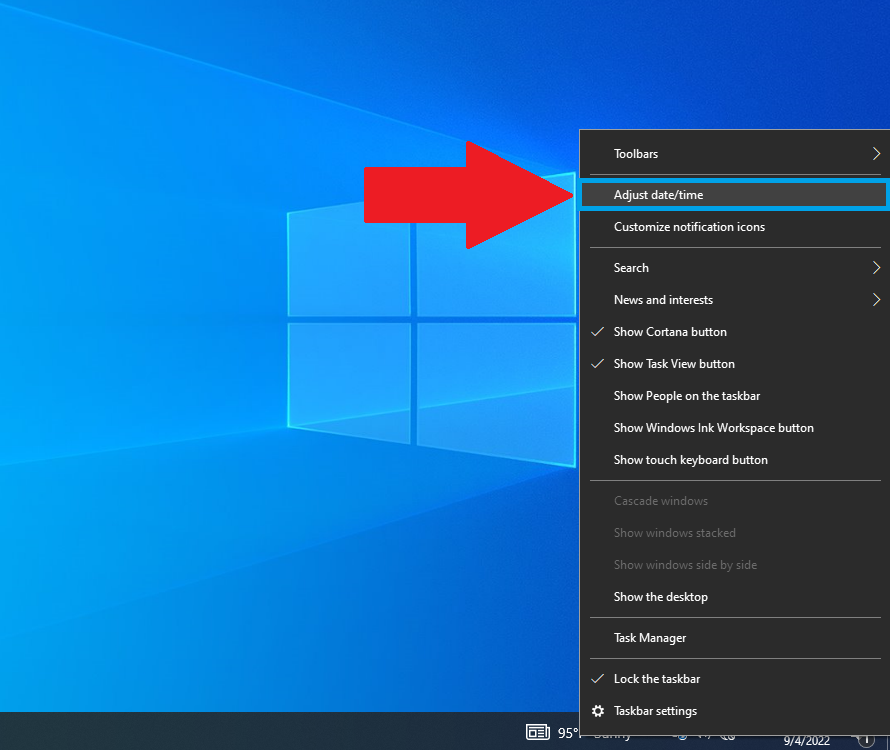
پس از آنکه صفحه تنظیمات (Setting) برای شما باز شد، در نوار سمت چپ بر روی گزینه منطقه (Region) کلیک کنید.
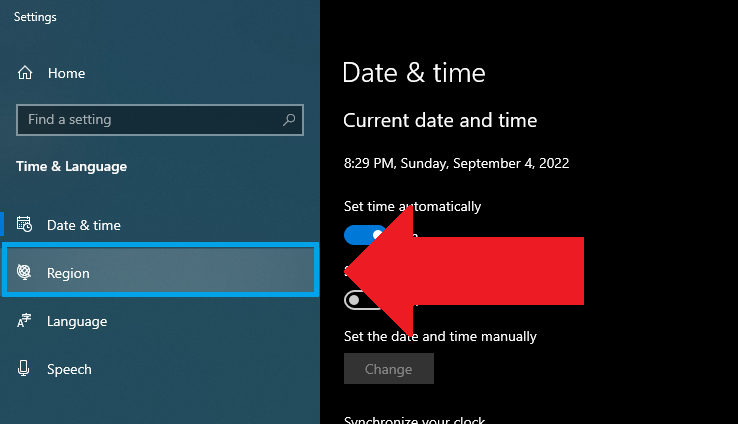
هنگامی که صفحه منطقه (Region) برای شما باز شد، در بخش فرمت منطقه ای (Regional Format)، بر روی لیست کشور ها کلیک کنید تا برای شما نمایش داده شود. سپس گزینه فارسی (ایران) (Persian (Iran)) انتخاب کنید تا تقویم نوار ابزار با فرمت شمسی برای شما نمایش داده شود.
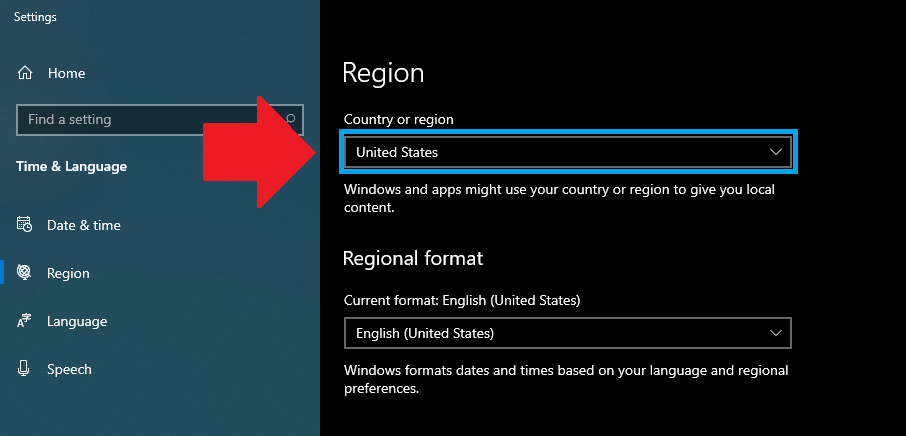
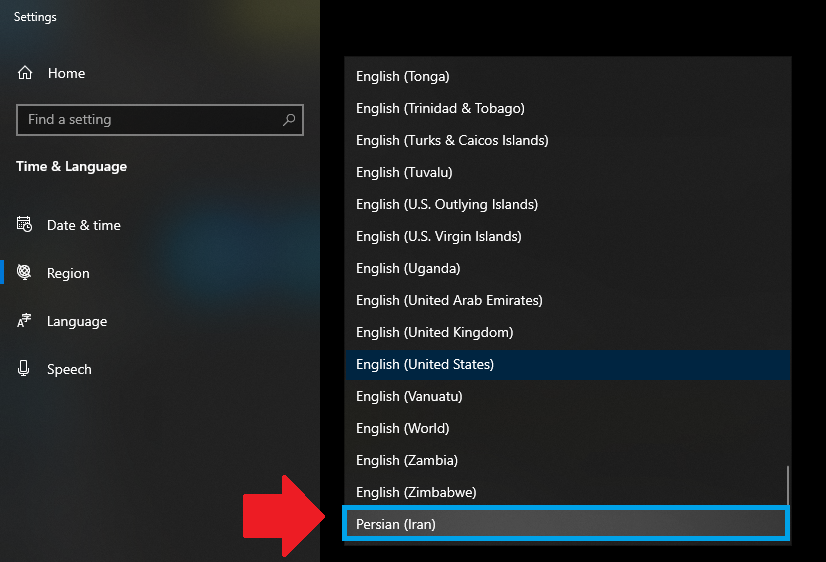
حال در بخش فرمت منطقه ای تاریخ (Regional format date) و در نوار ابزار، تقویم برای شما به شمسی و با اعداد و زبان فارسی قابل مشاهده است.
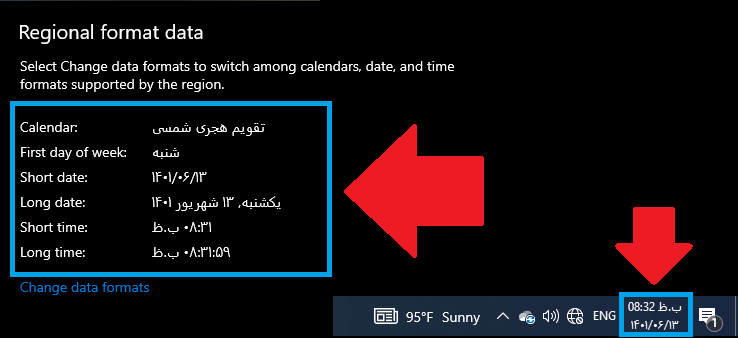
تغییر تقویم میلادی به تقویم شمسی در ویندوز 10 و 11: از صفحه کنترل (Control Panel)
روش دیگر برای تغییر تقویم میلادی به تقویم شمسی در ویندوز 10، استفاده از پنل کنترل (Control Panel) می باشد. در این روش ابتدا کنترل پنل را در سیستم خو جستوجو کنید و سپس آن را باز نمایید. پس از باز کردن، بر روی گزینه تاریخ و زمان (Date & Time) کلیک کنید.
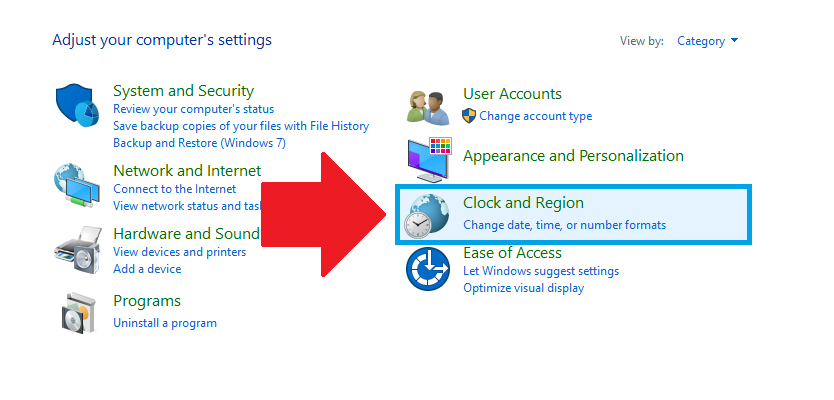
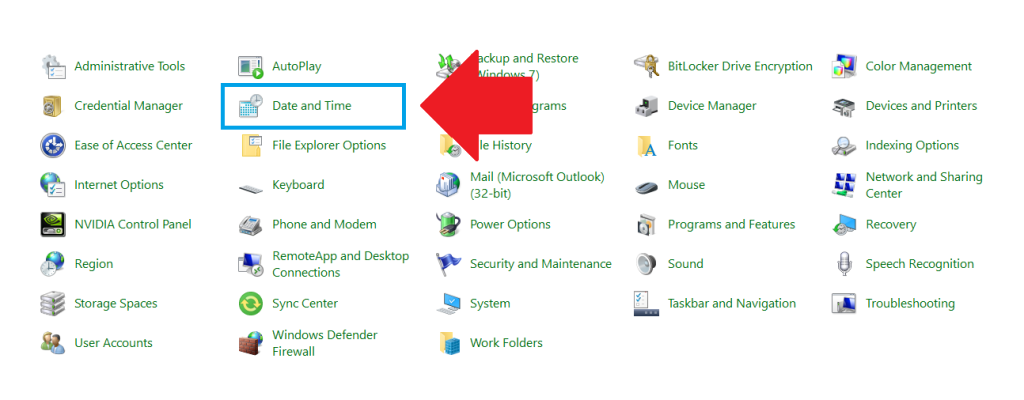
پس از کلیک، پنجره تاریخ و زمان (Date & Time) برای شما نمایش داده می شود. بر روی گزینه تغییر تاریخ و زمان (Change Date and Time) کلیک کنید.
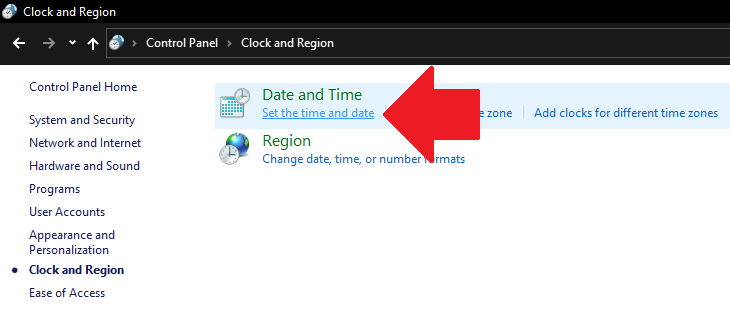
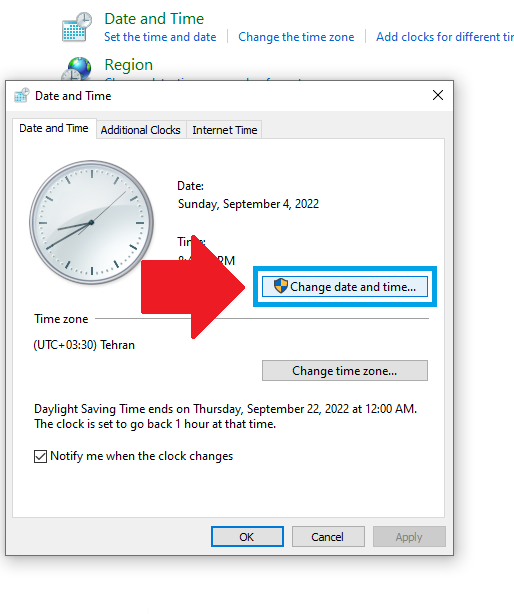
وقتی پنجره تنظیمات تاریخ و زمان (Date and Time Setting) برای شما باز شد، بر روی گزینه آبی رنگ تغییر تنظیمات تقویم (Change Calendar Setting) کلیک کنید تا پنجره آن برای شما باز شود.
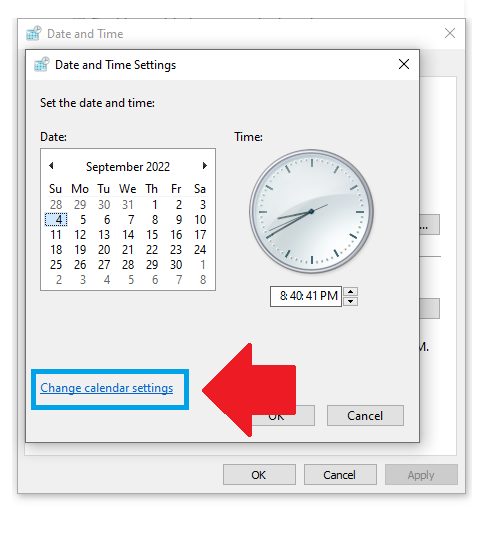
پس از باز شدن پنجره جدید با عنوان منطقه (Region)، بر روی لیست فرمت (Format) کلیک کنید و در آن فارسی (ایران) (Persian (Iran)) را انتخاب کنید. و سپس دکمه تایید (OK) را بزنید تا تغییرات برای شما اعمال شود.
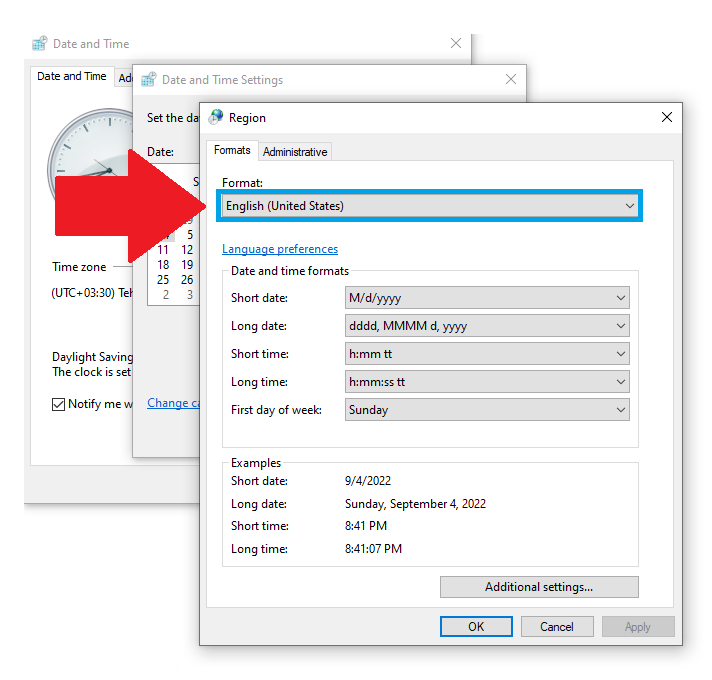
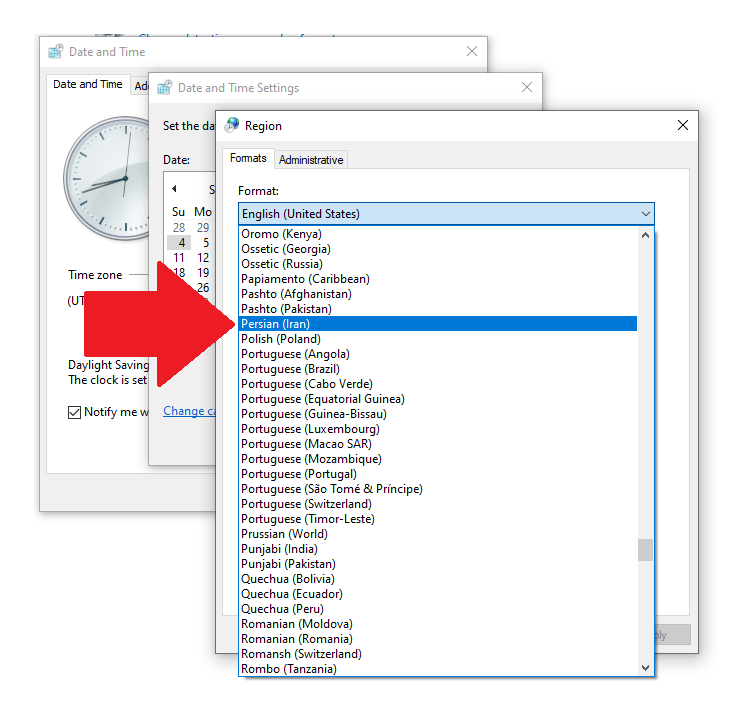
حال در بخش فرمت منطقه ای تاریخ (Regional format date) و در نوار ابزار، تقویم برای شما به شمسی و با اعداد و زبان فارسی قابل مشاهده است.
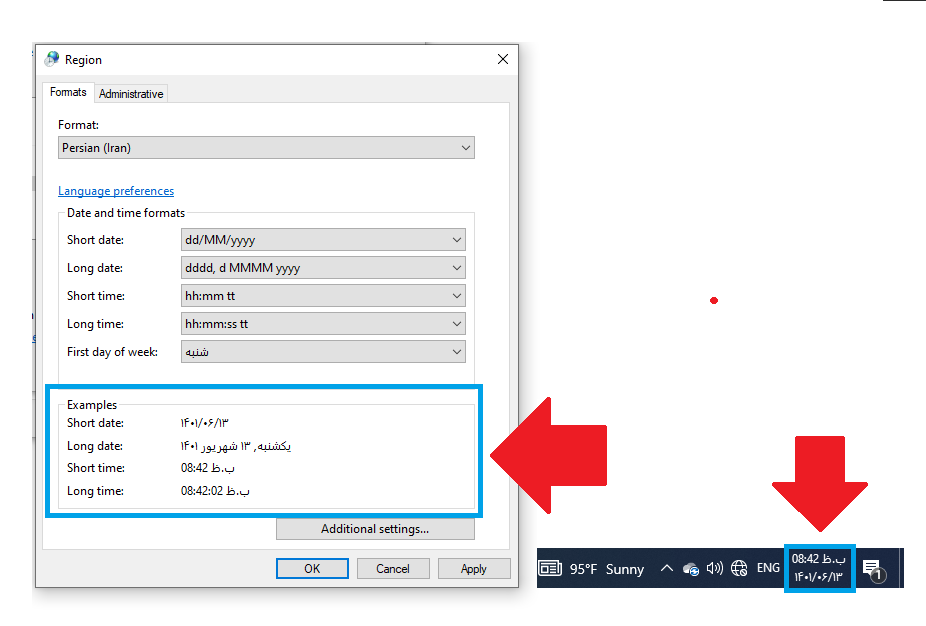
تغییر تقویم میلادی به تقویم شمسی در ویندوز 10 و 11: تغییر تقویم (Calendar)
اگر میخواهید تاریخ سیستم شما به طور کلی میلادی باشد و تغییری نکند؛ و صرفاً فقط تقویم (Calendar) شما با فرمت شمسی برای شما نمایش داده شود، این روش مختص به شماست.
برنامه تقویم (Calendar) را در منوی استارت پیدا کنید و باز کنید.
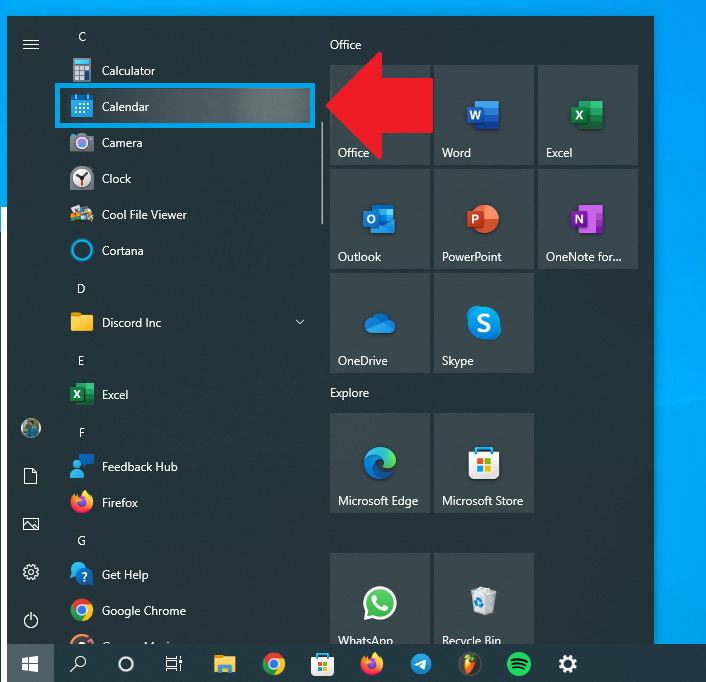
پس ار آنکه برنامه برای شما نمایش داده شد، در پایین صفحه سمت چپ بر روی گزینه چرخ دنده که همان تنظیمات (Setting) است کلیک کنید تا منوی تنظیمات برای شما باز شود.
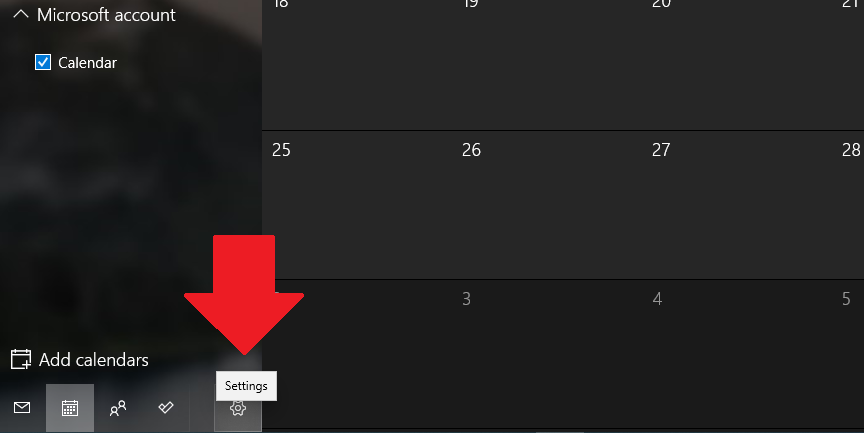
در منوی تنظیمات بر روی گزینه تنظیمات تقویم (Calendar Setting) کلیک کنید.
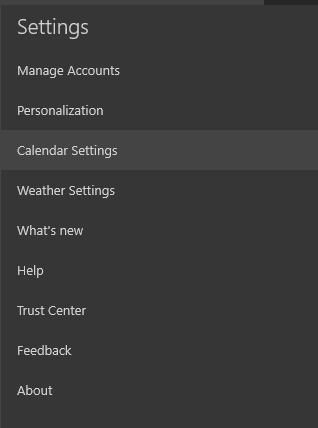
در انتهای منوی تنظیمات تقویم (Calendar Setting) و در بخش تقویم جایگزین (Alternate Calendar)، تیک فعال سازی (Enable) را بزنید و سپس از لیست پایین، فارسی (Persian) را انتخاب کنید. به صورت خودکار لیست پایینی هم به فارسی (Persian) تغییر میکند.
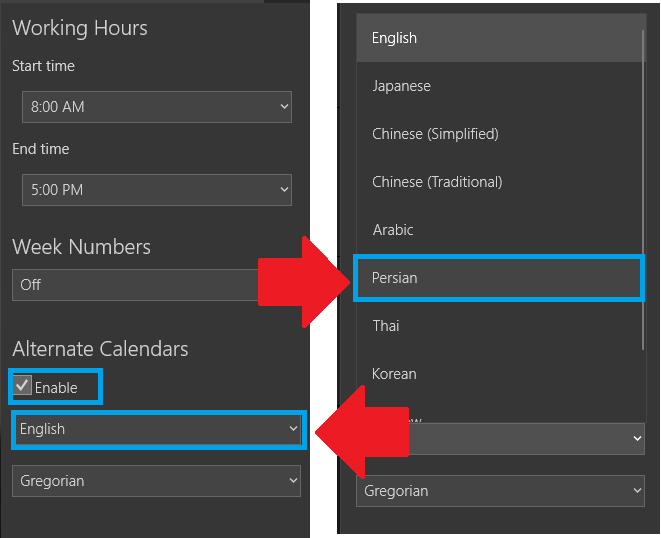
همانطور که مشاهده می کنید تقویم شما به صورت شمسی نمایش داده می شود اما تقویم اصلی سیستم همچنان با فرمت میلادی نمایش داده می شود.
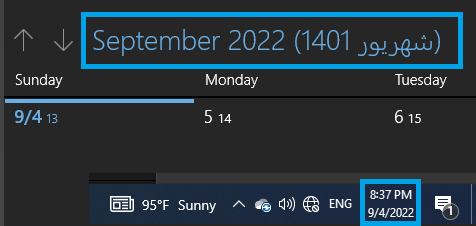
تغییر تقویم میلادی به تقویم شمسی در ویندوز 10و 11: نرم افزار های تقویم شمسی
اگر احتیاج دارید که تقویم شمسی شما در صفحه دسکتاپ وجود داشته باشد و در آن کارهایی از قبیل برنامه ریزی و یادآوری را یادداشت کنید، می توانید از نرم افزار های تقویم شمسی استفاده کنید.


نرم افزار های تقویم شمسی:
سوالات شما
اگر شما از ویندوز 7 یا 8 و یا ویندوز های دیگر استفاده می کنید، بخش تغییر تقویم میلادی به تقویم شمسی در ویندوز 10و 11: از صفحه کنترل (Control Panel)، به شما کمک می کند.
برای شما دو تا از بهترین نرم افزار های تقویم را قرار دادم که اگر برنامه ریزی و یادداشت های خود را در کامپیوتر خود انجام می دهید به شما کمک کنند.
شما می بایست سیستم خود را به اینترنت متصل کنید و سپس در قسمت ساعت و تاریخ (تنظیمات) تیک تنظیم زمان به صورت خودکار را یکبار برداشته و دوباره بزنید.
- ATGO-R
- سپتامبر 5, 2022
- 9:56 ق.ظ
- No Comments



